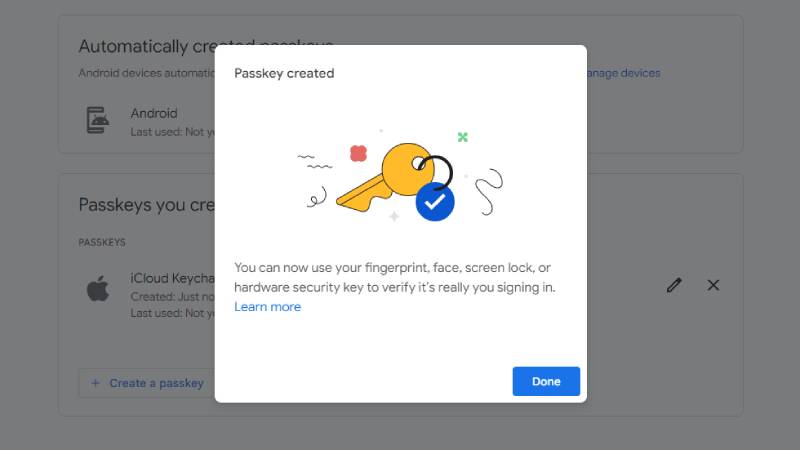Google has led the development of a novel approach that makes use of passkey, as opposed to advocating for the use of standard passwords for account security. Passkeys are intended to be significantly more secure than standard methods. So how would you set them up? Create and maintain Google passkeys for compatible devices with the help of this guide.
What are Passkeys?
It can be difficult to tell passkey from traditional passwords. As the innovation advanced throughout the past year or somewhere in the vicinity, it remained covered shortly of secret. As users, you had no idea how they would appear to the general public.
Now that people know this, passkeys are just a way for your device to use biometric logins instead of numerical passwords. For instance, while signing into your Google Record, you can utilize a finger impression perusing or face open, in the event that your telephone is able.
Google claims that using passkeys instead of a string of numbers, letters, and symbols makes your account more resistant to phishing and safer. The client confronting potential gain is that you won’t ever have to recollect a login inasmuch as passkeys are empowered. If you choose to use a PIN or pattern instead of a fingerprint or face unlock, this is the only exception.
Create a Passkey for Your Device
Google has chosen to automatically generate passkeys for some mobile devices with a Google account for the majority of users. Your Google Account will be created using the same method you use to log in to your device.
However a few gadgets might be arrangement as of now, you can go and in see which gadgets have a passkey empowered. You can enable it for any device that is compatible, even if you don’t see one for the one you want to enable. Here are the necessities:
- Laptop or desktop that runs basically Windows 10, macOS Ventura, or ChromeOS 109.
- Mobile device running essentially Android 9 or iOS 16.
You can make a Google Account passkey as long as the device meets these requirements.
- Make a beeline for myaccount.google.com/signinoptions/passkeys.
- You will see Use passkey if the current device does not already use a passkey. Tap or click on it.
- Click Create a passkey at the bottom of the page to create a passkey for a different device.
Note: The fact that this option does not appear on mobile devices indicates that it is currently restricted to Windows or macOS.
- Select a different device.
- Choose the device and follow the moves toward check it.
On a PC with an able webcam or unique finger impression peruser, you could have to check your Google Record on a different gadget before you’re permitted to enroll that PC. It’s a simple additional step.
You always have the option to sign out remotely and manage devices if you want to revoke access from any of the devices on your list. If you don’t need that device to keep accessing your account, this will keep it safe.
When you’re done, you should be able to use your created passkey to log in to your Google Account instead of your usual password. Passkeys are likely to become the standard for the majority of apps as Google and other companies expand this feature.
- The UK’s Top 10 Cryptocurrency Exchanges for 2024 - April 27, 2024
- Top 5 Most Freedom Countries in Asia - April 27, 2024
- Top 5 Countries with the Lowest Saving Rates in Europe - April 27, 2024